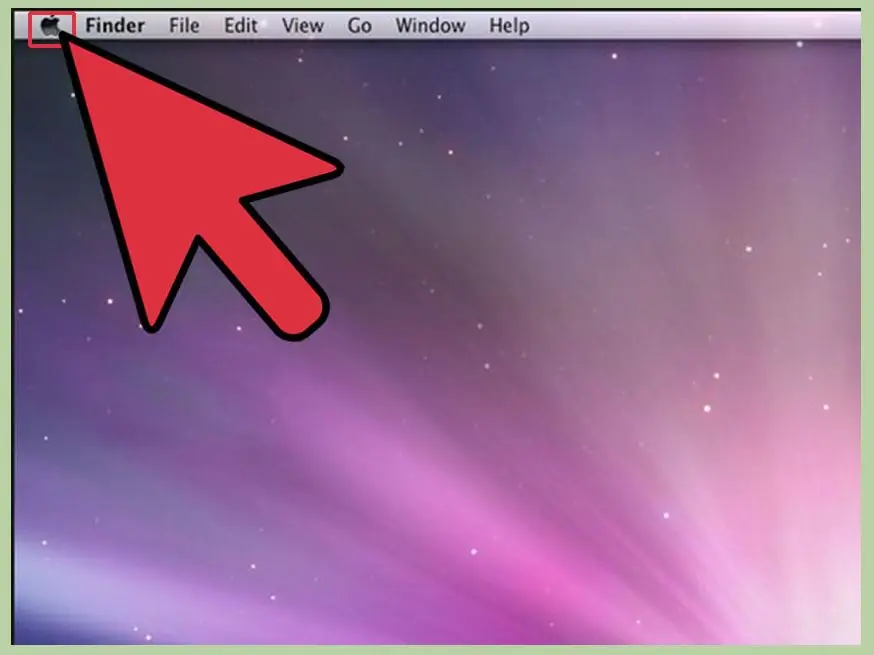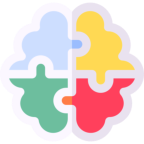Вы хотите вести дневник, но считаете, что писать на бумаге слишком рискованно? Что ж, это руководство расскажет вам, как сделать сверхсекретный дневник на вашем компьютере!
Шаги
Примеры записей
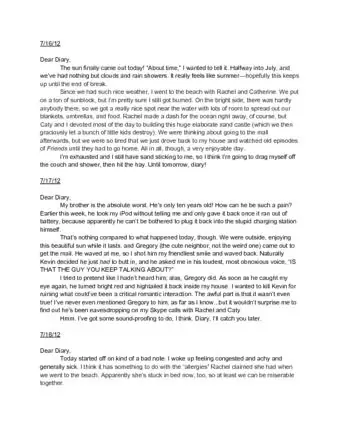
Образец компьютерного дневника
Поддержка wikiHow и разблокировать все образцы.
Метод 1 из 5: Использование Microsoft Office Word
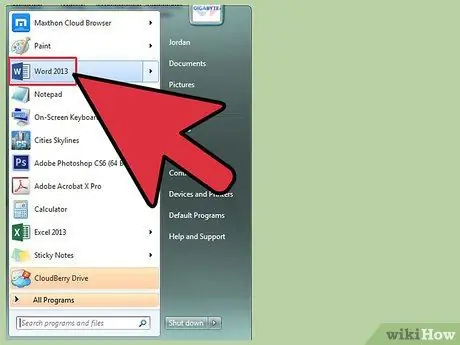
Шаг 1. Откройте Microsoft Word
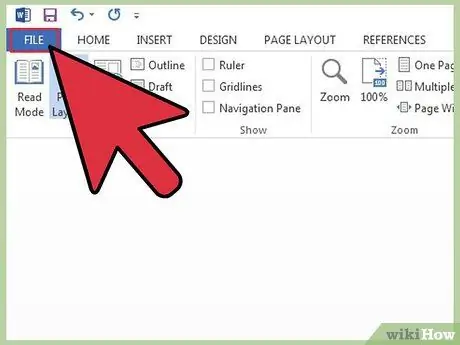
Шаг 2. Щелкните «Инструменты», затем «Параметры»
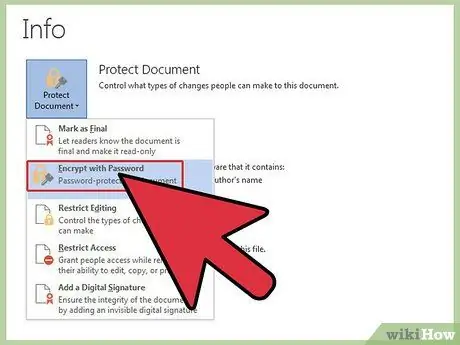
Шаг 3. Выберите «Безопасность»
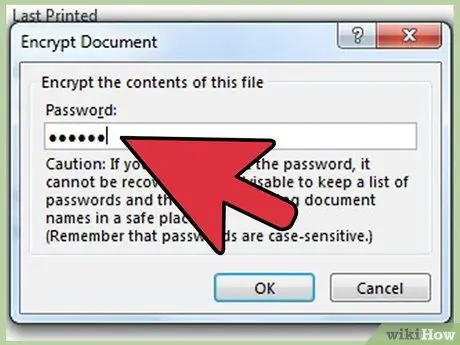
Шаг 4. Введите свой пароль в оба поля и нажмите «ОК»
'
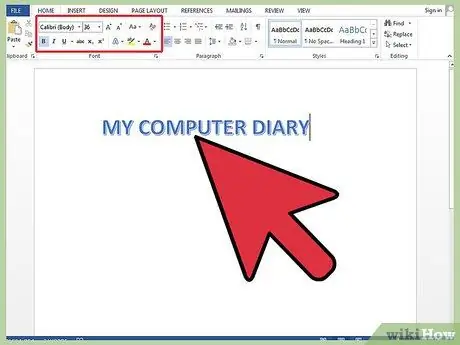
Шаг 5. Используйте этот документ Word в качестве компьютерного дневника
Если вам нужна дополнительная безопасность, выполните следующие действия.
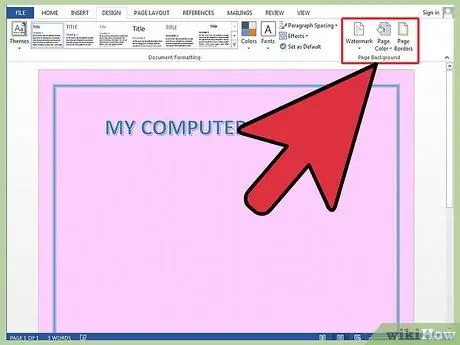
Шаг 6. Украсьте свой новый дневник картинками и всем, что вы хотите использовать

Шаг 7. Введите свои записи, затем измените шрифт на что-то вроде «wingdings» (или измените цвет шрифта на белый), и таким образом, даже если кто-то угадает пароль, он не сможет его прочитать, если не изменит шрифт
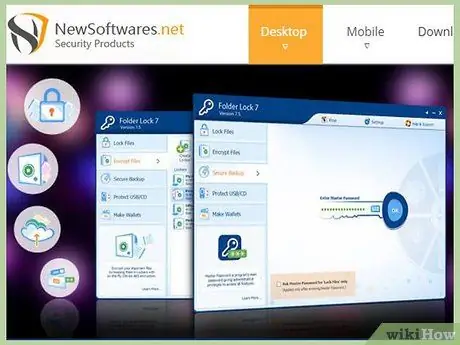
Шаг 8. Через год или два вы, возможно, захотите защитить себя от компьютерного хакера или надоедливых сестер и братьев, чтобы перестать пытаться взломать файлы дневника на вашем компьютере
Прочтите, как сделать файл, защищенный паролем, как указано в советах, но на этот раз с большей безопасностью.
Метод 2 из 5. Использование программы «Word Diary Creator». Получите документ Microsoft Word для дневника

Шаг 1. Перейдите на сайт www.createadiary.com
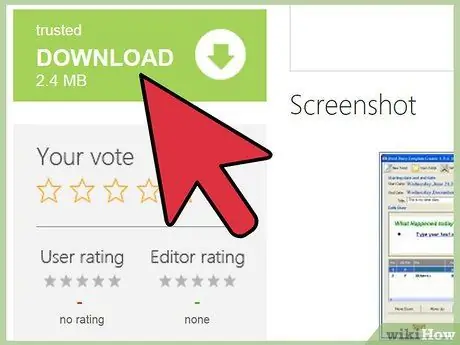
Шаг 2. Загрузите (размер 1.8M) и установите его
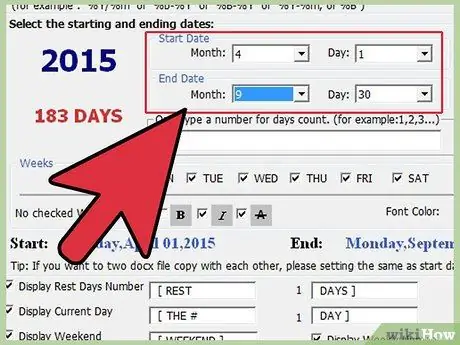
Шаг 3. Установка даты начала и окончания
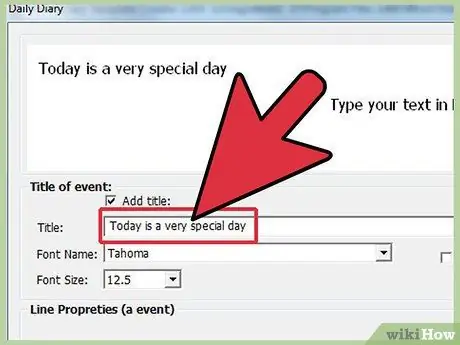
Шаг 4. Добавьте одно событие в дневник

Шаг 5. Нажмите «Пуск»:
Приложение Word Diary Creator может автоматически создавать документ Microsoft Office Word, включающий в себя календарь и дневник, их можно связать друг с другом.
Метод 3 из 5. Использование программы «Мой журнал»
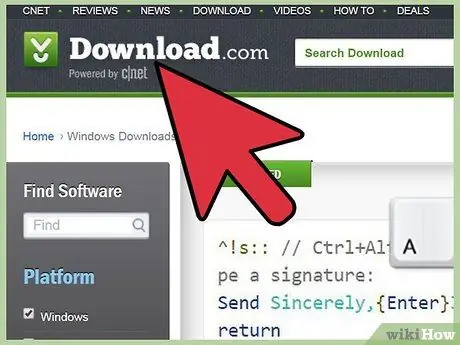
Шаг 1. Перейдите на www.download.com
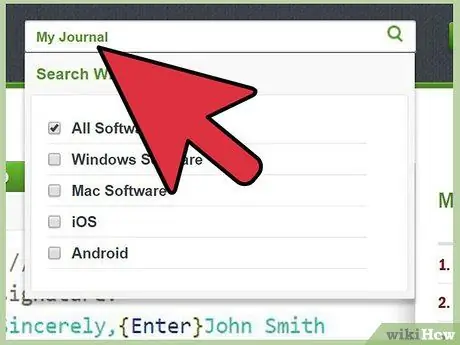
Шаг 2. Найдите «Мой журнал» и загрузите бесплатную программу «Мой журнал 1»
Или загрузите его прямо из этого места: https://www.download.com/My-Journal/3000-2074_4-10571501.html?tag=mncol и щелкните синюю гиперссылку «Загрузить сейчас».
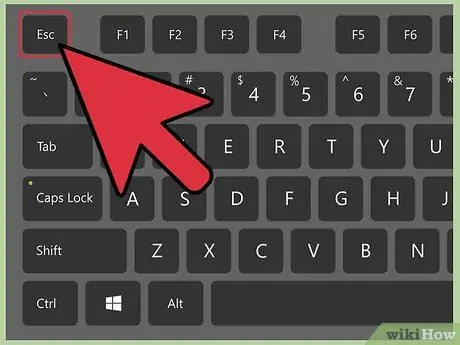
Шаг 3. Следуя инструкциям после загрузки, программа выберет пароль и имя пользователя, которые вы можете запомнить
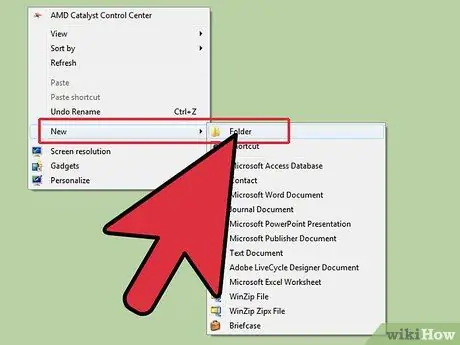
Шаг 4. Если кто-то войдет в комнату, когда вы набираете запись, нажмите кнопку «Esc» на клавиатуре, и программа сохранит ваше местоположение и немедленно выйдет из системы
Метод 4 из 5. Использование заархивированной папки
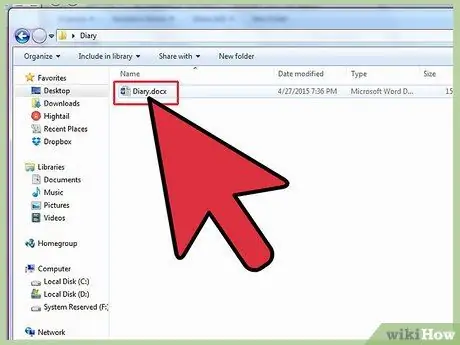
Шаг 1. Создайте новую папку на рабочем столе
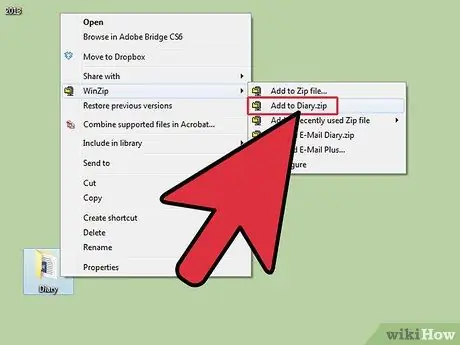
Шаг 2. Добавьте в папку несколько обычных файлов (например, обычных документов)
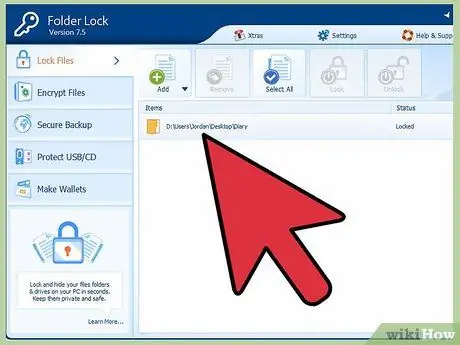
Шаг 3. Добавьте сжатую заархивированную папку в новую папку
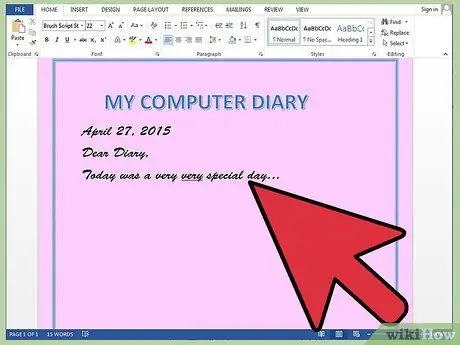
Шаг 4. Защитите паролем сжатую папку
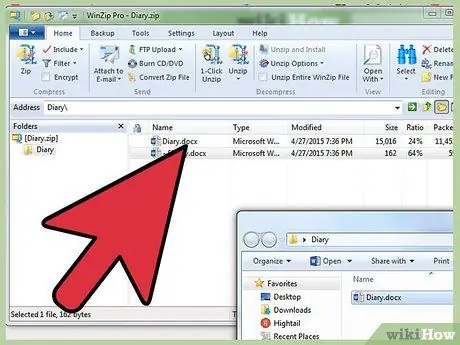
Шаг 5. Напишите текст дневника в документе Word внутри обычной папки, но не в заархивированной папке
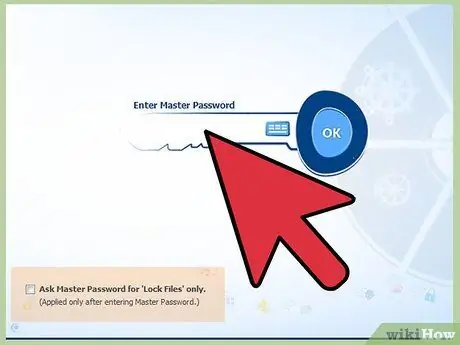
Шаг 6. Перетащите текст дневника в заархивированную папку
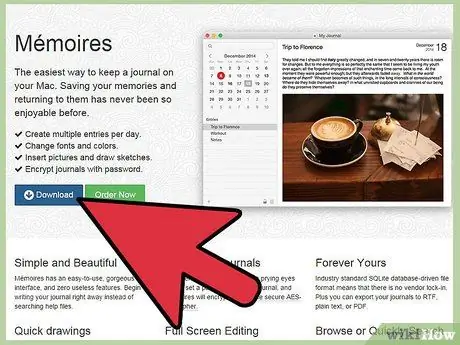
Шаг 7. Теперь, когда вы входите в папку с паролем, вы можете щелкнуть файл дневника и ввести его
Метод 5 из 5. Использование приложения Mémoires
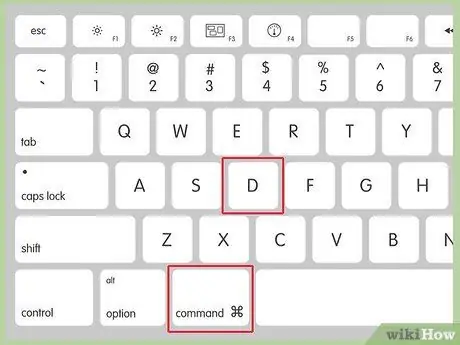
Шаг 1. Просто скачайте
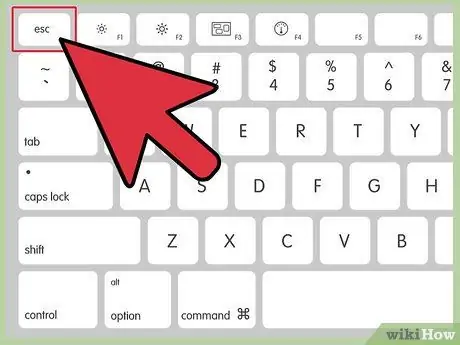
Шаг 2. Чтобы рисовать, просто нажмите командную кнопку и D
Если хотите, нажмите Insert.
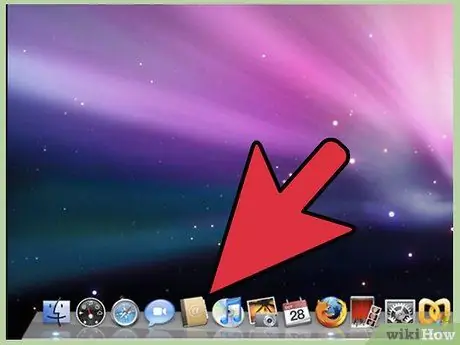
Шаг 3. Когда кто-то входит в комнату, когда вы пишете запись, вы можете нажать command и H, чтобы скрыть это
Вы также можете нажать кнопку закрытия, чтобы она тоже сохранилась.
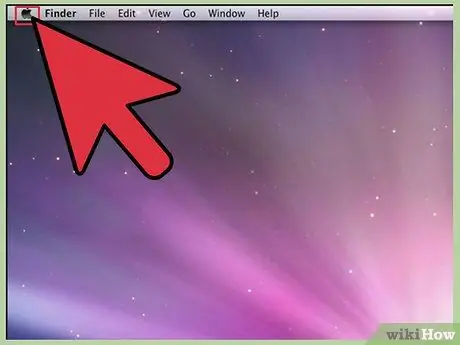
Шаг 4. Не кладите его на док-станцию, иначе люди, пользующиеся вашим компьютером, узнают, что у вас есть дневник
Шаг 5. Это (может) работать только для Mac
подсказки
- Выберите пароль, который сможете запомнить, но никто не сможет угадать.
- Для большей безопасности зашифруйте файл.
- Вы можете сделать шрифт белым, чтобы они его не видели, или вы можете изменить шрифт на VBDings, Bella K. Dings Are Cool, Wingdings, MTF Sweet Dings, KBABCDoodles и т. Д.
- Не называйте файл «Дневник», назовите его чем-нибудь скучным, например, «Очерк Французской революции».
- При желании вы даже можете создать папку, защищенную паролем, и поместить ее в нее. Узнайте, как защитить папки с помощью паролей.
- Также существует множество отличных приложений для ведения журналов (некоторые из них бесплатны, например, Journler для Mac, см. Внешние ссылки)